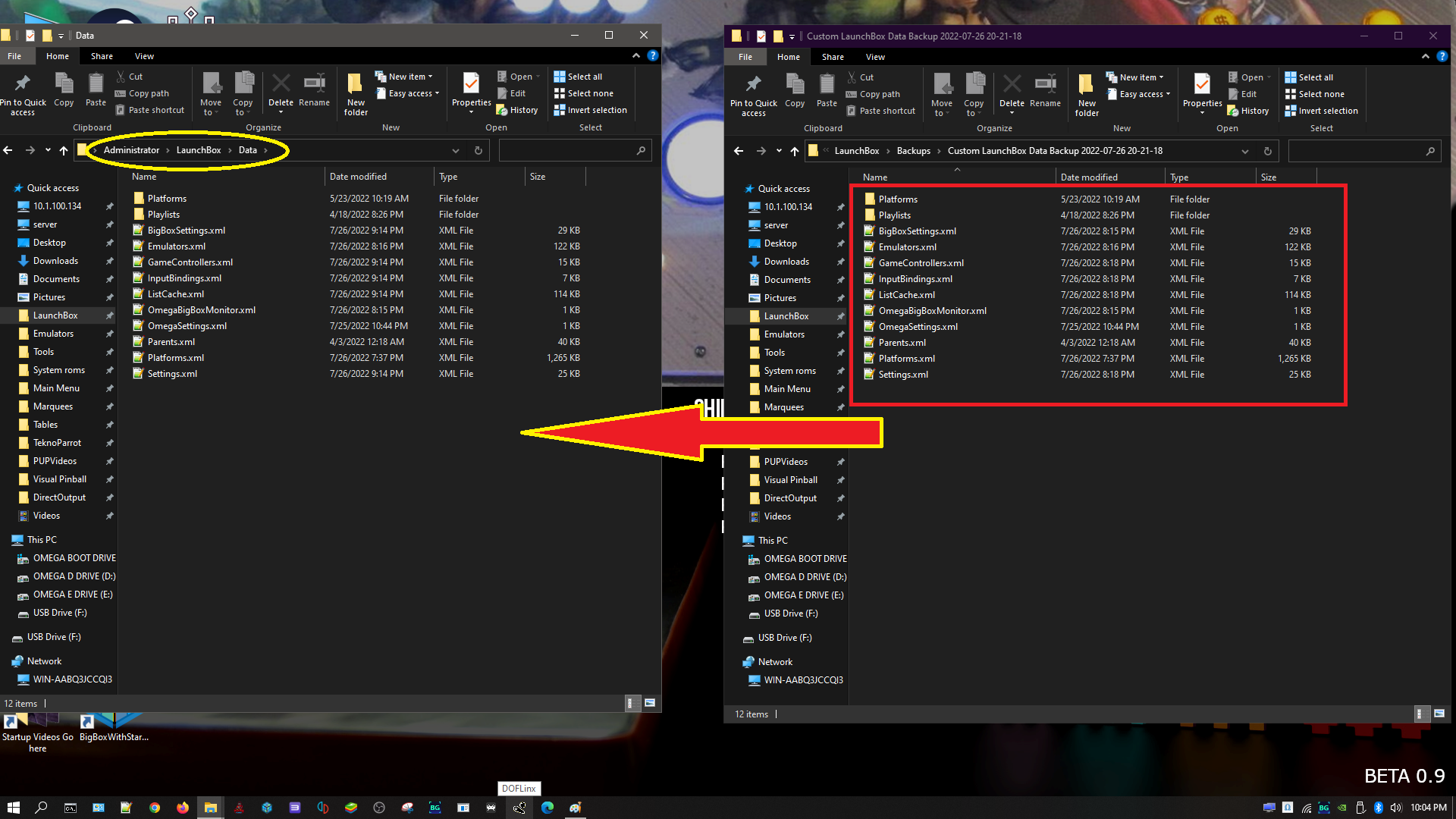9. Front-End LaunchBox
Loading LaunchBox
To load LaunchBox exit Big Box and then wait 30 seconds (see below). After that, double-click on the “LaunchBox” icon on the Windows Desktop.
Loading LaunchBox Directly After Big Box
If you leave Big Box and then want to load LaunchBox directly thereafter, wait for 30 seconds before loading LaunchBox. If you do not, several things can happen: 1) you are likely to get an error from LaunchBox saying that a version of LaunchBox/Big Box is already running and 2) you are likely to corrupt some of the load files and then it will not load. Waiting for a few seconds between moving from each can avoid these issues.
LaunchBox Tutorials
When you load LaunchBox for the first few times a “Welcome to LaunchBox” screen is shown (see screenshot). A great way to learn LaunchBox and Big Box is to watch the videos under “Tutorial."
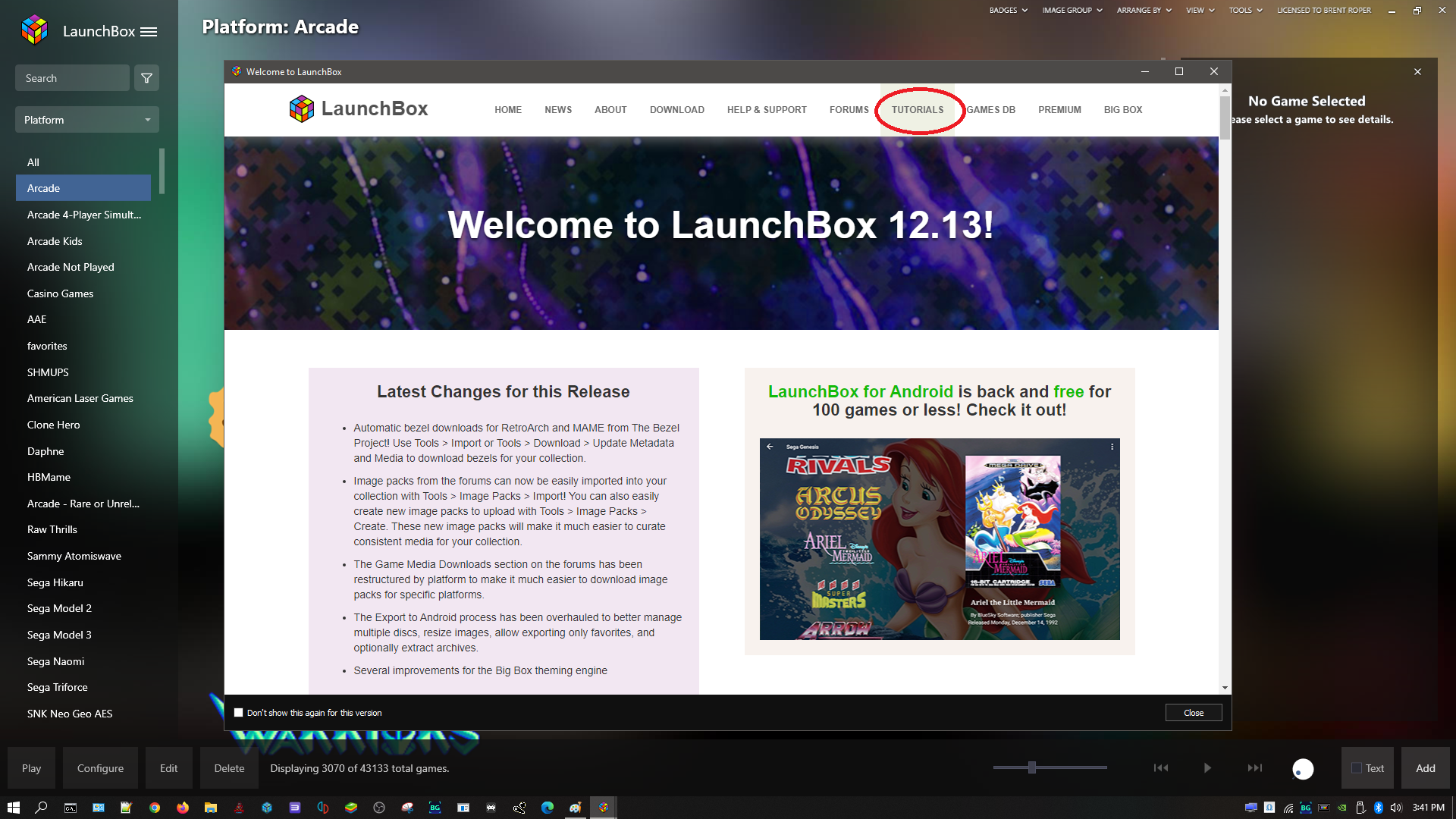
LaunchBox - Getting Started - Correcting A Start Up Issue in Dragon's Lair
When you load LaunchBox, notice that your “wheels” or “menus" in Omega are displayed vertically on the left side of the screen. In this example, we will show you how to make a change to Dragon's Lair's start up so it loads correctly.
- Click on the “Daphne” wheel (see screenshoot)
- Click on the game “Dragon's Lair” (it is a Daphne game - see screenshot).
- Notice in the screenshot you can “Edit” the game's setting or “Play” the game straight from LaunchBox.
- Click on “Edit.”
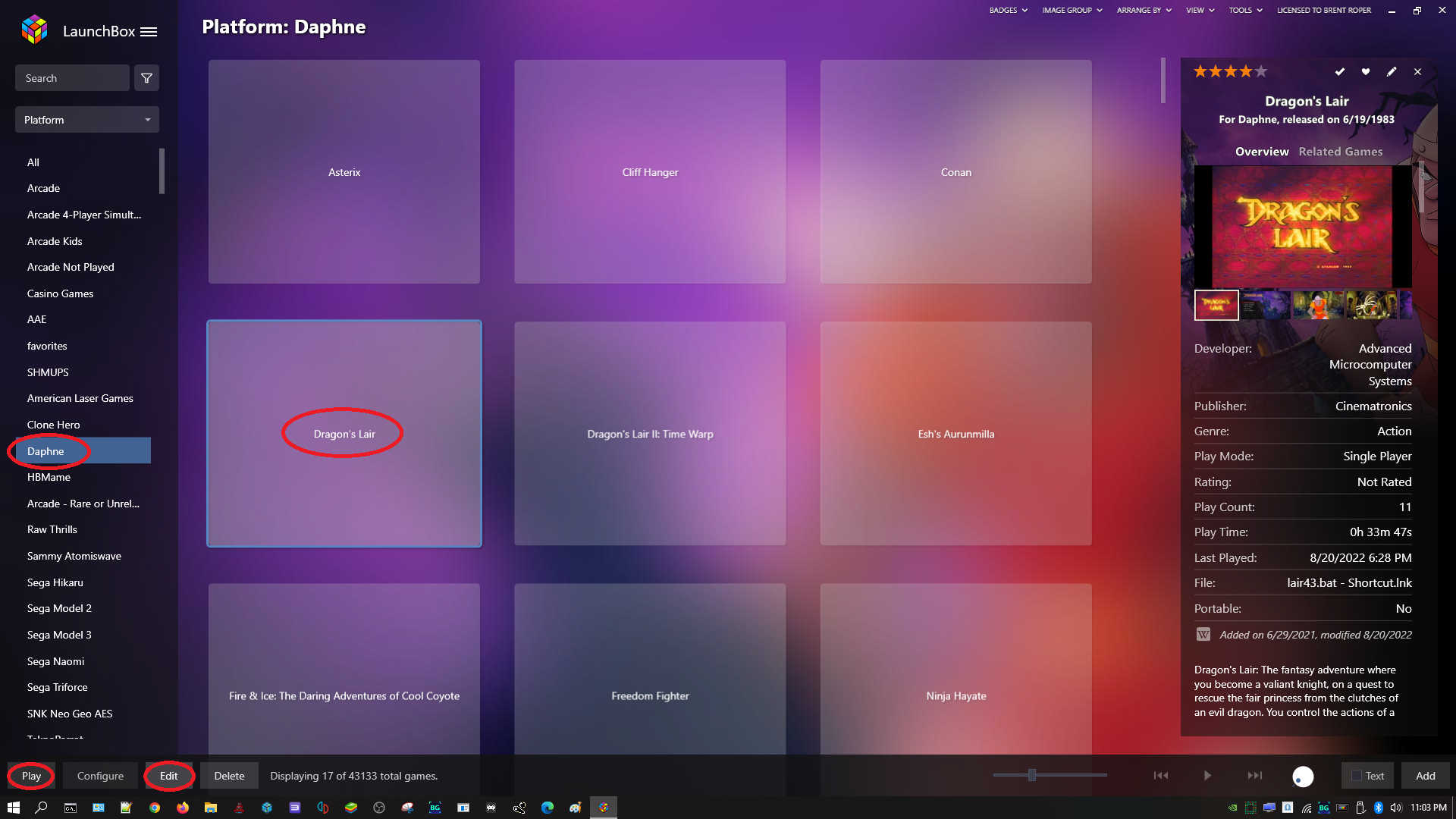
5. The settings screen for “Dragon's Lair” is displayed. On the left side of the screen click on “Startup/Pause" (see screenshot below).
6. Click on the box next to “Overrride Default Startup Screen Settings" and then click on “Customize…”
7. The “Startup/Pause” screen is displayed.
8. Make sure “Enable Game Shutdown Screen" and “Aggressive Startup Window Hiding" boxes are checked.
9. Then, click on “OK” and then click on “OK”.
10. Now, while “Daphne” is still selected click on “Dragon's Lair” again and then click on “Play" to test the game.
11. In “Dragon's Lair” press Player 1's “Credit” button several times (it sometimes takes 10-15 seconds for it to register). Then, click on Player 1's “START” button to start the game.
12. When the game is over press Player 1's START/SHIFT Key and simultaneously press Player 2's START Button. This will take you back to LaunchBox.
13. To close “LaunchBox” click on “X” in the upper right of the LaunchBox screen. You should now be back at the Windows desktop.
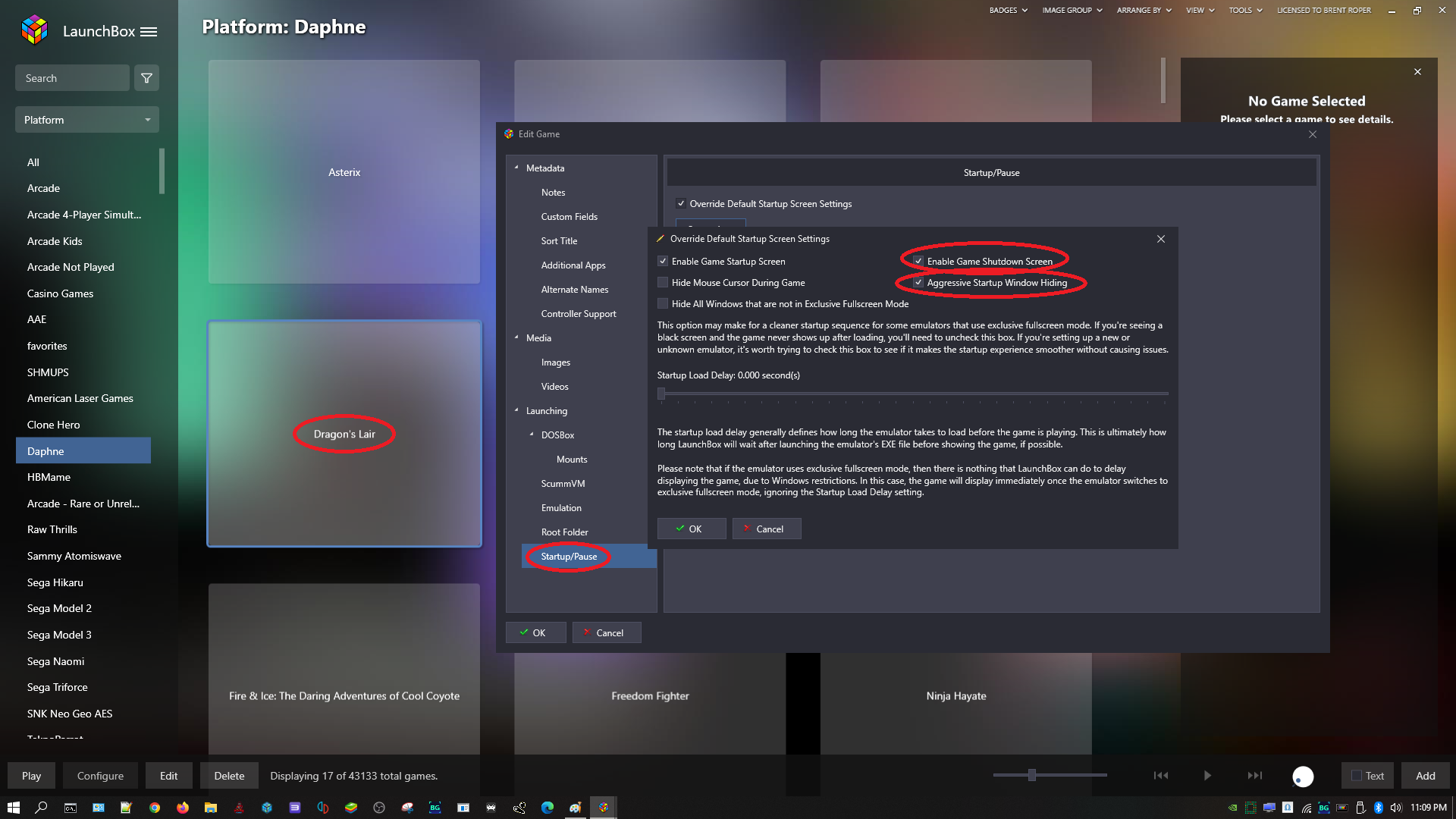
Creating a Menu in Big Box and Copying Games to It
Installing XARCADE-XINPUT To Use the Joystick/Control Panel on New and Old Games
This will show you how to take new PC games you buy and have them work on your joystick/control panel.
How to Buy a Steam Game and Import it into Big Box
Copying a ROM and Adding it to Big Box
Backing Up Omega Files in LaunchBox/Big Box
From time to time you should backup your Omega files in LaunchBox/Big Box. It is easy to do. This will back up the following (among other things):
- Your LaunchBox/Big Box settings with license
- Your Gun4IR for settings with license
- Your LED Blinky settings with license
- Your favorites
- Your MAME settings and high scores
- Your start-up and marquee video(s)
This will not backup all the games on Omega. It will just backup your Omega Settings and various other Omega files it needs (see above).
To backup your Omega settings:
- In LaunchBox, click on “TOOLS” and then on “ Omega Settings” (see screenshot). Alternatively, in Big Box at the "Big Box Unified" screen click on “Omega Settings.”
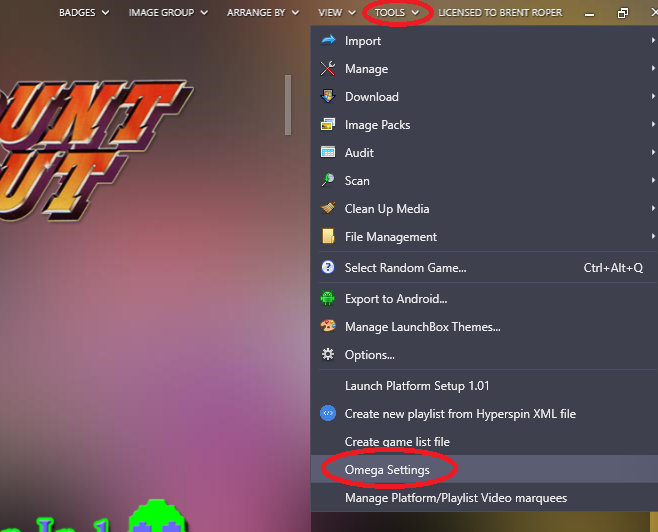
2. At the Omega Settings screen (see screenshot) use Player 1's Joystick to select “Backup Omega Content” and then Press Player 1's START Button to select it.
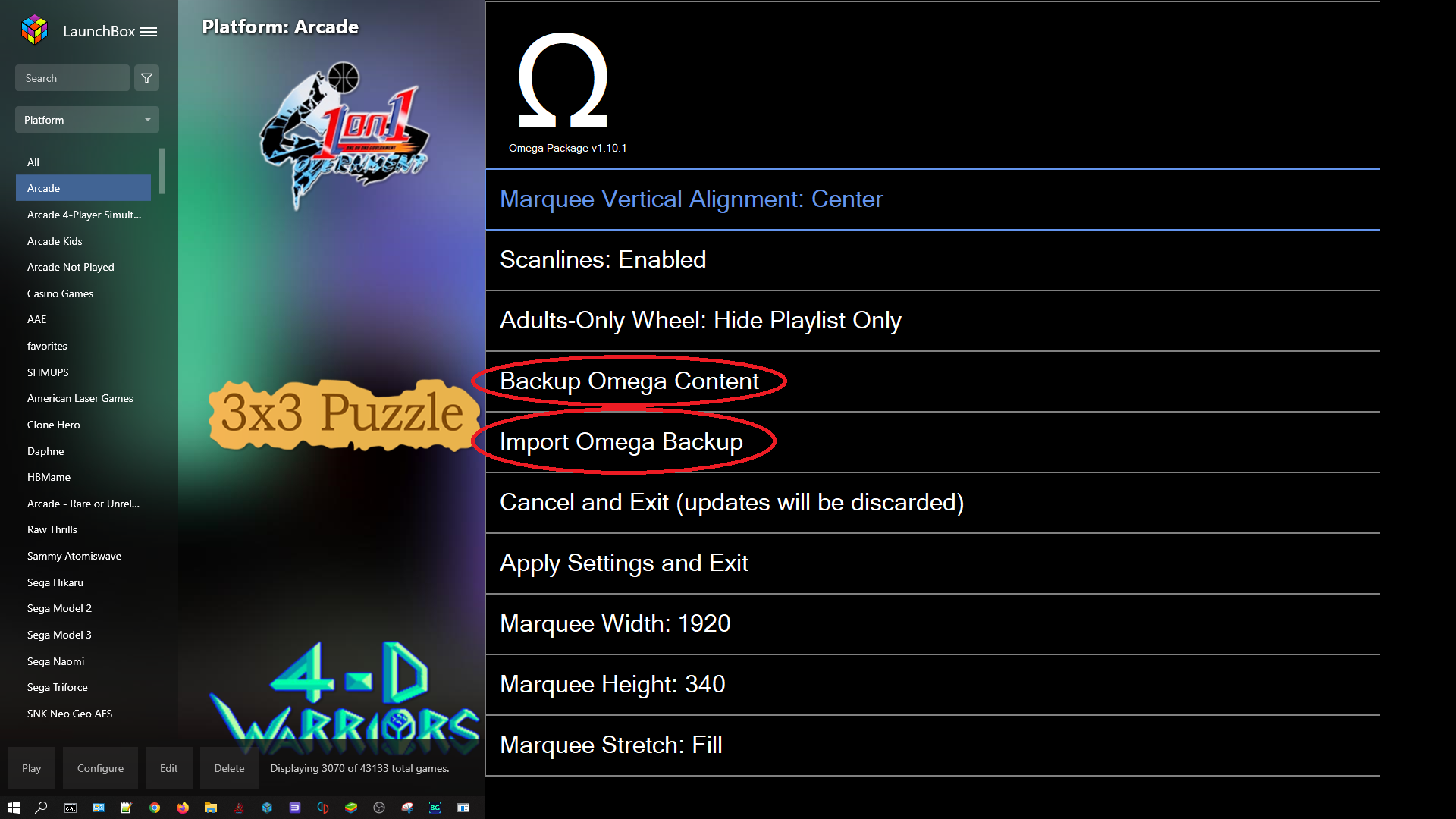
3. Next, select where you would like the Omega Backup files to be stored (see screenshot). In the screenshot below the Omega Backup folders is stored in: "Users/Administrator/LaunchBox/Backups." After clicking on “Select Folder” the files will then be backed up.
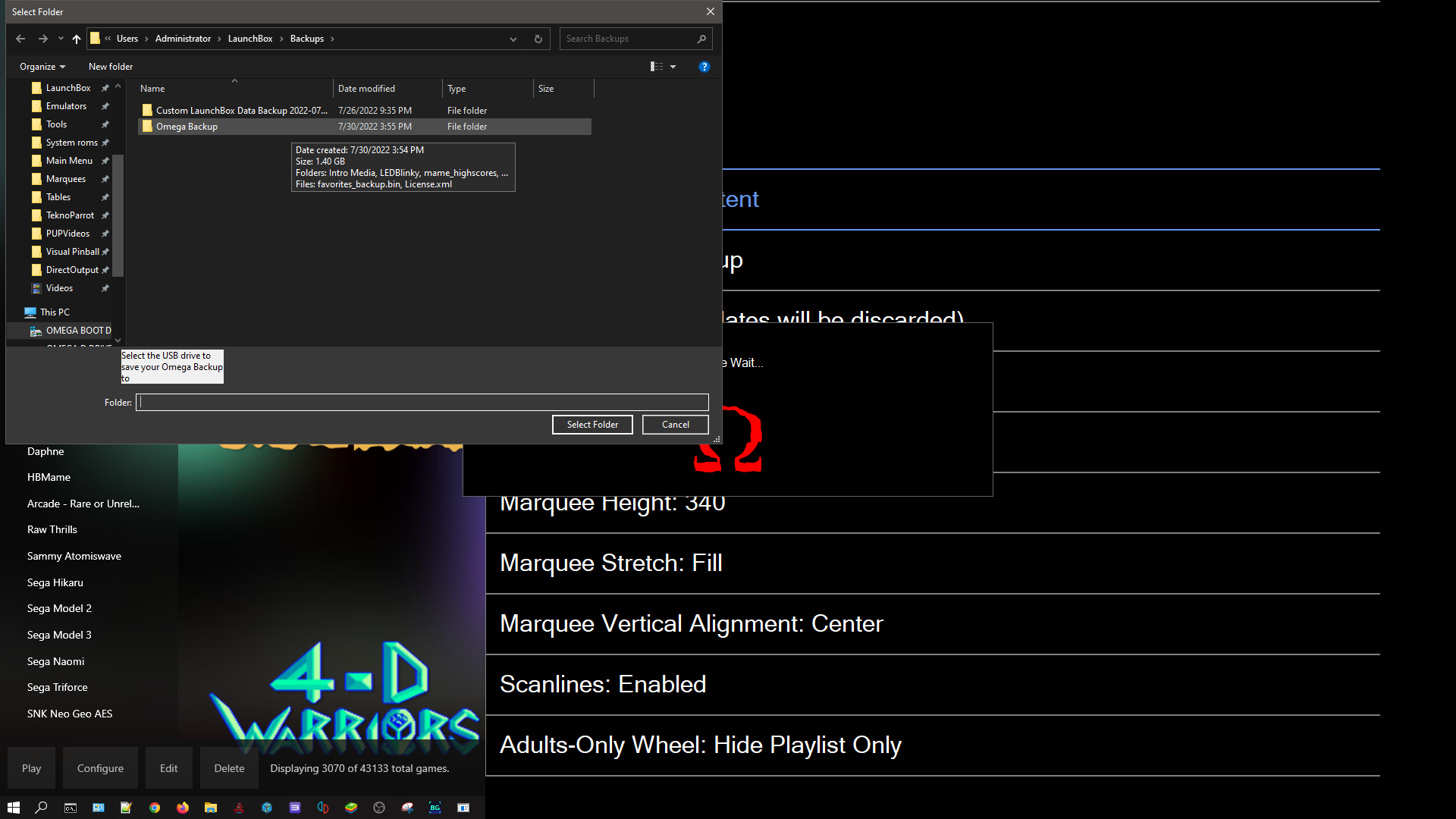
4. To restore your Omega Backup, at the Omega Settings screen, navigate to “Import Omega Backup" (see previous screenshot) and press Player 1's START Button. Select where the Omega Backup folder is and click on “Select Folder.” Your Omega Backup should now be installed.
5. To exit, navigate to “Apply Settings and Exit” and press Player 1's START Button.
Backing Up and Restoring XML Data Files
See the following video regarding backup and restoring LaunchBox XML files.
Occasionally you may get an error message that says a launchbox.XML file is corrupt. If this occurs LaunchBox/Big Box will not load. This section will explain how to make sure LaunchBox is automatically creating backup files, manually create backup files and how to restore both manual and automatic backup files. Note: this section shows you how to backup and restore your Launchbox.xml files not how to back up your full Omega drive.
- Exit out of Big Box and go to the Windows Desktop. Double click on the “LaunchBox” icon.
- At the LaunchBox main menu (see screenshot below) click on “TOOLS” (in the upper right of the screen). Then, click on “Options…” (see screenshot).
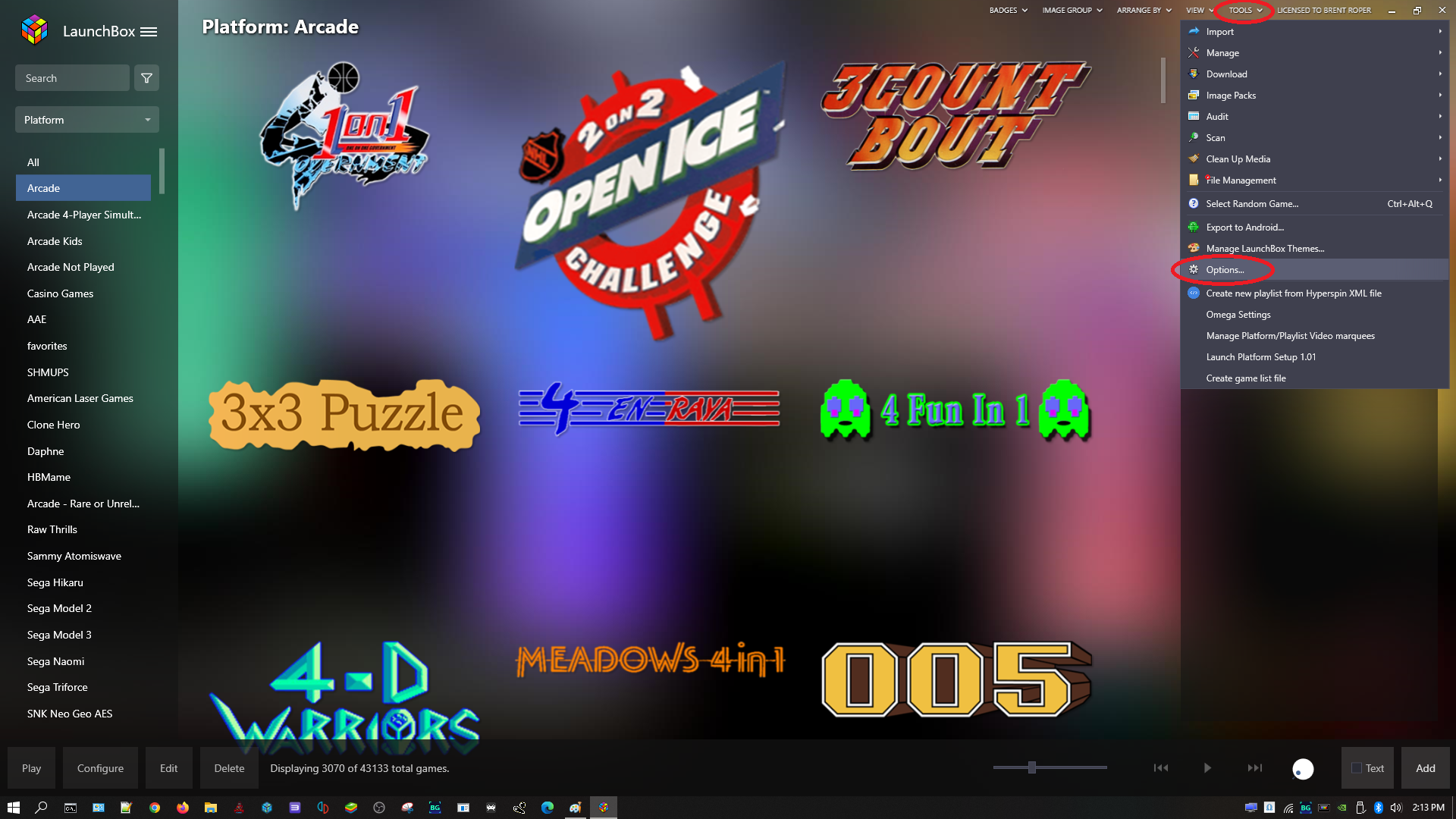
3. The “Options” screen is displayed (see screenshot). Under “Data” click on “Backups." The “Backups” screen is displayed (see screenshot). Notice that the box is checked for “Automatically back up the LaunchBox XML data files (recommended). ” You want to make sure this box is checked and that LaunchBox is automatically backing up LaunchBox's XML files every time LaunchBox/Big Box is started and shutdown. Click on “Ok” to close the “Options” screen.
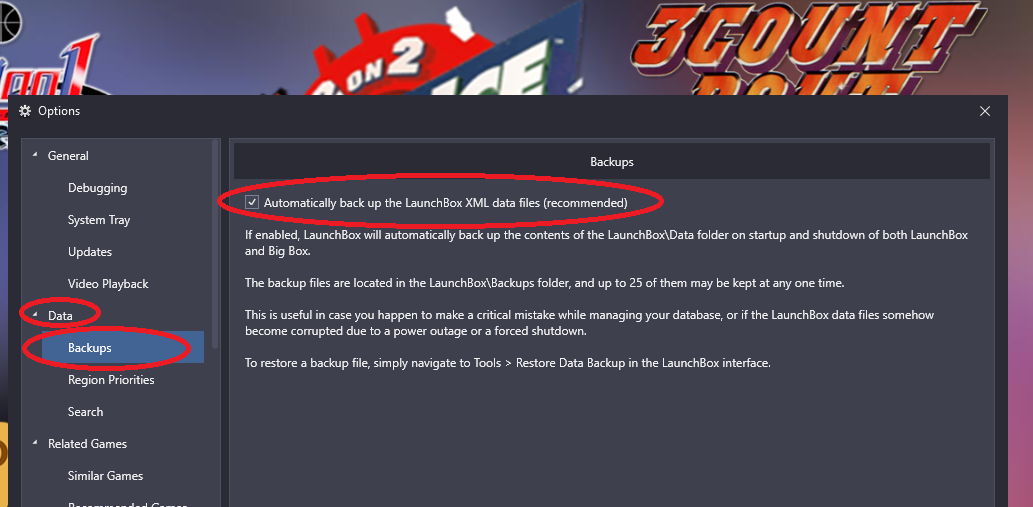
4. You will now create a manual backup of your LaunchBox XML files. At the LaunchBox main menu click on “Tools,” “ File Management,” and then on “Create Data Backup…” (see screenshot and red circles).
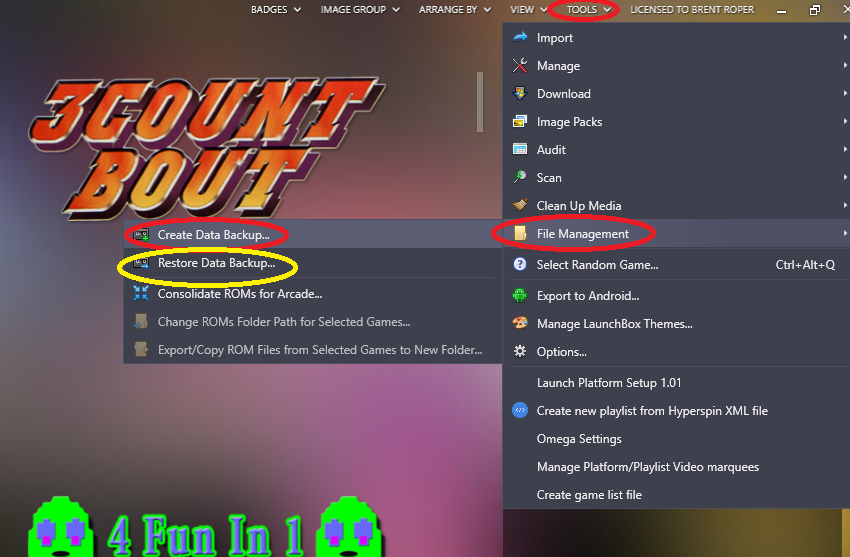
5. The “Browse for New Data Backup File” screen is displayed (see screenshot). Notice that the file name says “Custom LaunchBox Data Backup [date]”. This is custom backup as opposed to an automatic backup. Notice in the screenshot below the yellow box that shows a number of “Automatic Big Box Shutdown Data Backup” files and “Automatic Big Box Startup Data Backup” files. Click on “Save” to save this custom backup file. LaunchBox saves the files and then puts you back at the LaunchBox main menu.
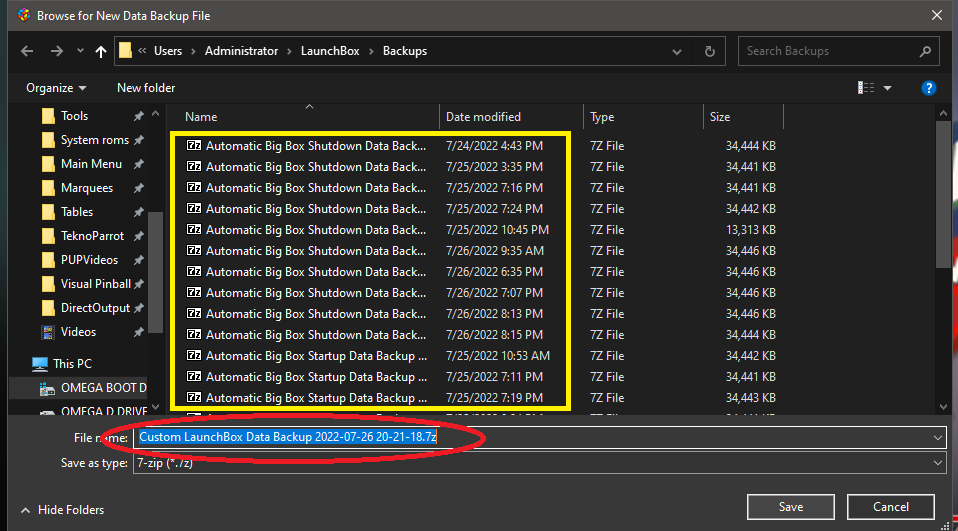
6. You will now learn to restore a custom and/or automatic Big Box. Click on “TOOLS," “File Management,” “Restore Data Backup…” (see yellow circle in the 2nd screenshot above). The “Browse for Data Backup File to Restore” screen is displayed (see screenshot). The user would click on the backup they want to restore and the file name is automatically displayed next to “File name:" (see red rectangles). Then, click on “Open.”
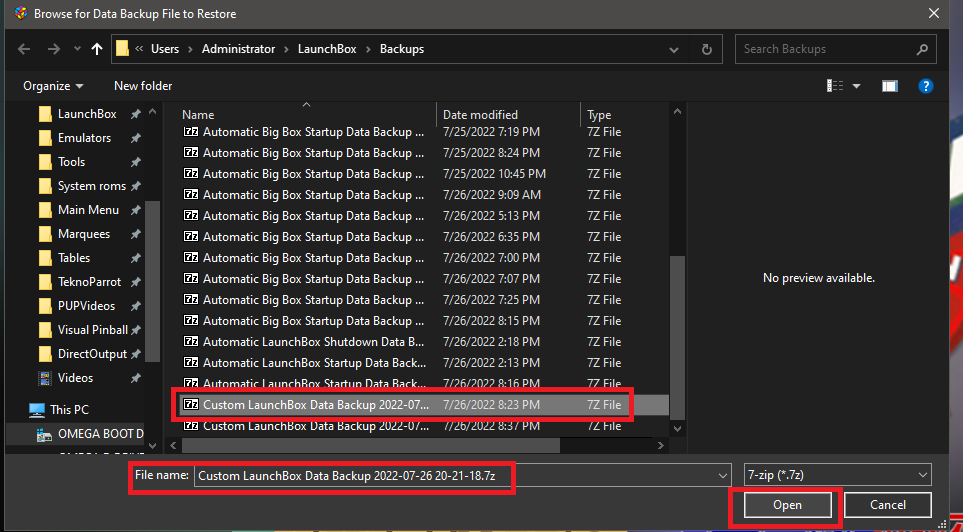
7. LaunchBox displays the dialogue box below (see screenshot). Click on “Yes” to restore the backup XML files. LaunchBox will restart. All of the files are restored.
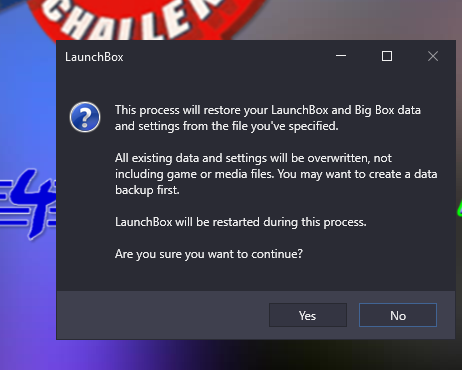
8. This method works fine unless you are working with corrupt XML files and you cannot load LaunchBox. If you cannot load LaunchBox do the following.
9. Load File Explorer and then navigate to Administrator/LaunchBox/Backups (see screenshot).
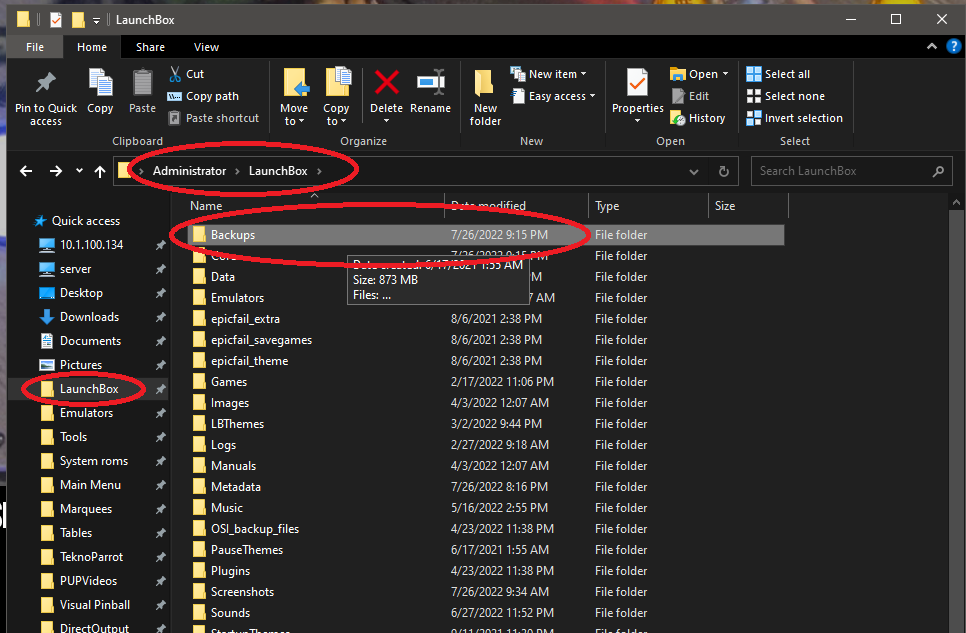
10. In the directory Administrator/LaunchBox/Backups right click on the backup file you want to restore. Click on “7-Zip” and then on “Extract to [file name] (see screenshot).
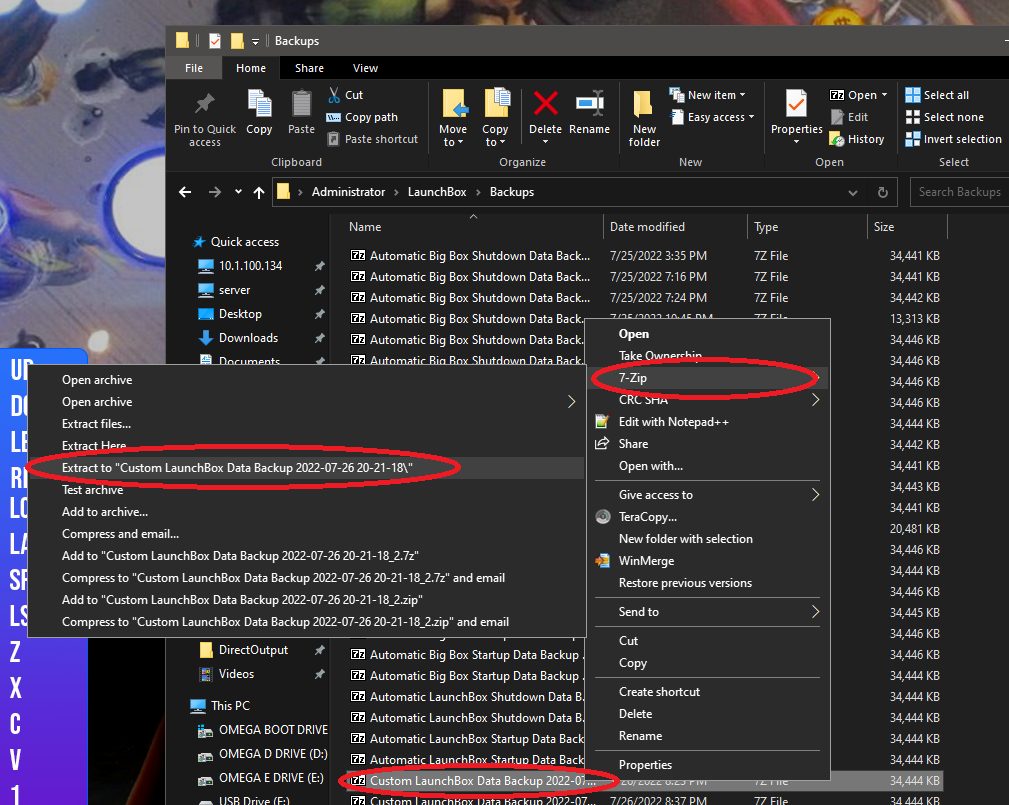
11. This will extract the files to its own subfolder (see screenshots below).
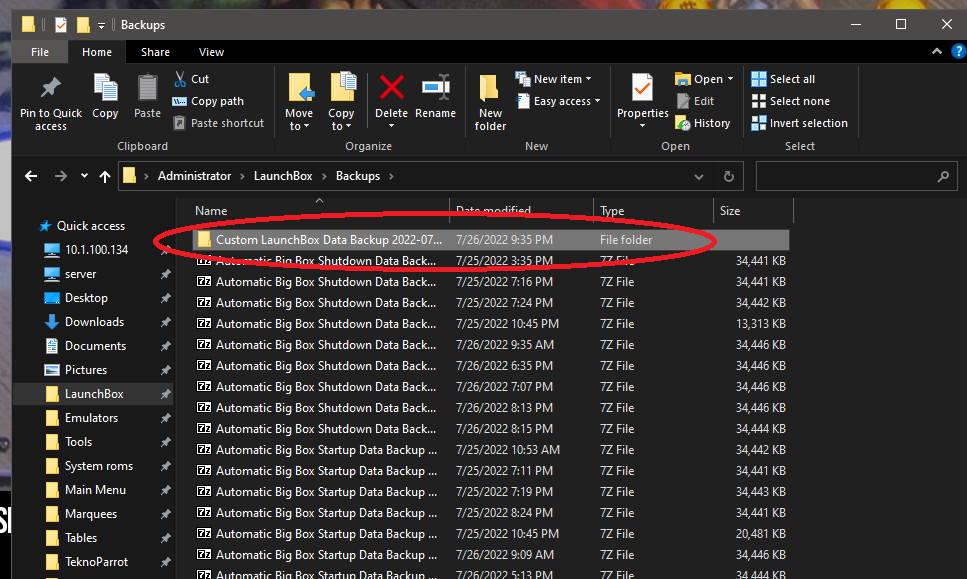
12. Click on the folder that was just created and notice the XML files and Platform and Playlists folders/files in the red box in the screenshot. These are the file needed to get Big Box up and running again.
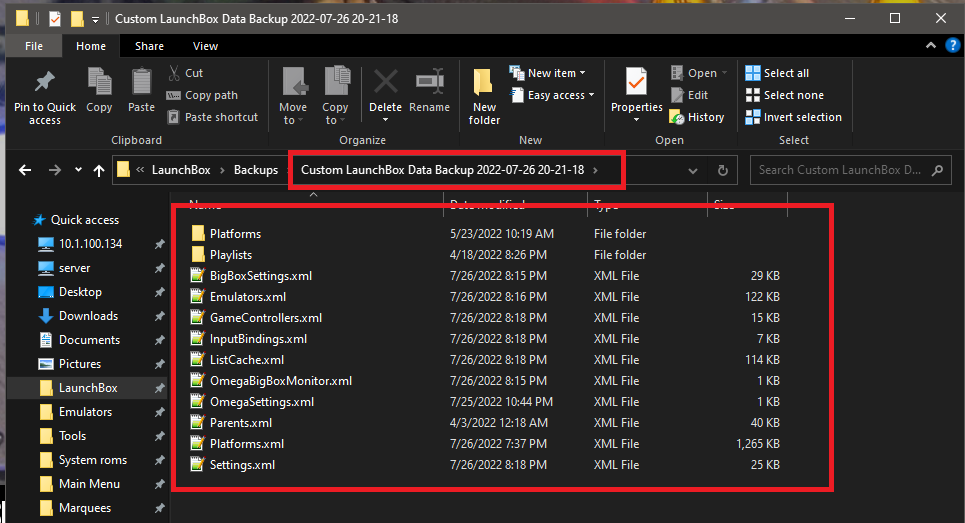
13. Move the File Explorer window with the files to be restored to the right and then open another File Explorer window (to the left) and navigate to: Administrator/Launchbox/Data. Click and highlight all the files in the backup directory and then right click and copy them and then paste them into the Administrator/Launchbox/Data directory. Click “Replace the files in the destination." You are now done. You have restored the backup files to the Data directory. Close the File Explorer windows and then load Big Box. Big Box should now load correctly.